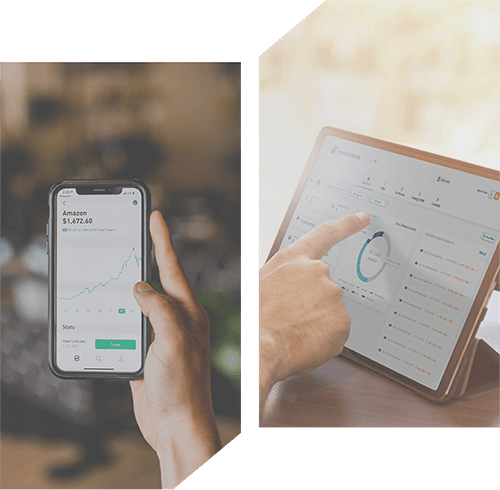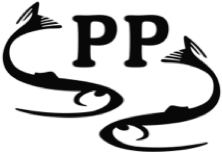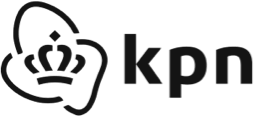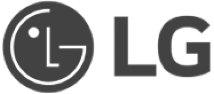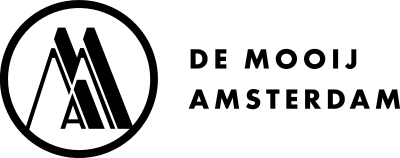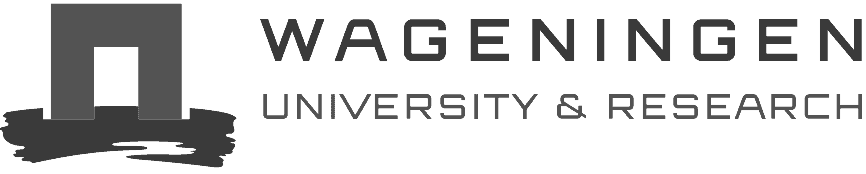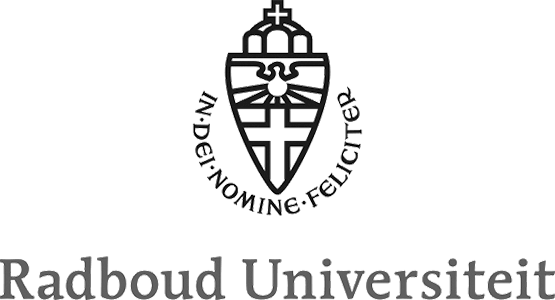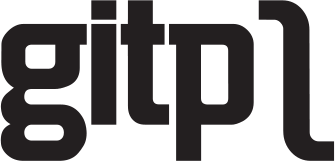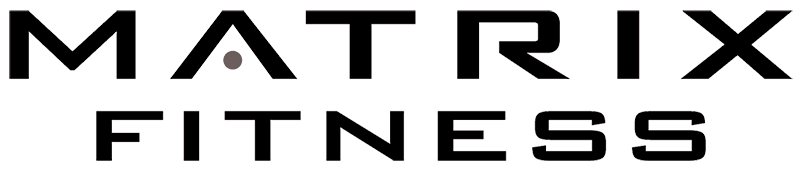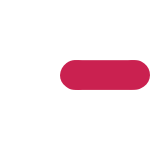In order to work quickly with your web-based software, your browser temporarily stores a certain amount of data in your local computer’s cache. This way, your software doesn’t have to reload this information the next time you use it, resulting in faster performance.
If your software has been updated and you want to test it in our test environment, be aware that your internet browser may load an older version from the cache memory. We always recommend to clear your computer’s cache before starting testing your software.
Clear your cache with a forced refresh:
To ensure that you see the latest version of your software, we ask you to clear your cache memory beforehand. A simple forced refresh is usually sufficient. Open the software demo in your web browser and refresh the page by using the following key combinations:
Windows:
[ctrl] + [F5]
MacOS:
[Apple] + [R] of [command] + [R]
Linux:
[F5]
Clearing your cache manually:
If you prefer to clear your cache manually, each Internet browser handles the cache differently. Below are clear instructions on how to clear the cache on your Windows or Apple computer.
Internet Explorer
Microsoft Edge
Safari

Google Chrome
MacOS
- Click on “chrome” in the main menu of your internet browser.
- Select “Clear browsing data…”. A pop-up will appear.
- Choose the desired time frame for clearing your cache.
- Click the “Clear browsing data” button.
- Refresh your browser page.
Windows
- Click on the three vertical dots (menu) in the upper right corner of the screen and select “More tools”.
- Click on “Clear browsing history”.
- Choose the desired time frame for clearing your cache.
- Check the option “Cached images and files”.
- Click the “Clear data” button.
- Refresh your browser page.
Mozilla Firefox
MacOS
- Click on “History” in the main menu and select “Clear Recent History…”. A pop-up will appear.
- Choose the desired time frame for clearing your cache.
- Check the option “Cache”.
- Click the “Clear Now” button.
- Refresh your browser page.
Windows
- Click on the three horizontal lines (menu) in the upper right corner and select “Options”.
- Click on “Privacy & Security”.
- Click the “Clear Data” button under the ‘Cookies and Site Data’ section.
- Check the option “Cache”.
- Click the “Clear” button.
- Refresh your browser page.
Opera
MacOS
- Click on “Opera” in the main menu and select “Preferences”. A new window will open.
- Select the menu item “Privacy and Security”.
- Click the “Clear browsing data…” button.
- Choose the desired time frame for clearing your cache.
- Check the option “Cached images and files”.
- Click the “Clear browsing data” button.
- Refresh your browser page.
Windows
- Click on the Opera logo in the main menu and select “History”.
- Select the menu item “Clear browsing data”.
- Choose the desired time frame for clearing your cache.
- Check the option “Cached images and files”.
- Click the “Clear browsing data” button.
- Refresh your browser page.
Microsoft Edge
- Click on the three vertical dots (menu) in the upper right and select “Settings”.
- Click on “Privacy, search, and services”.
- Click the “Choose what to clear” button.
- Check the option “Cached data and files”.
- Click the “Clear” button.
- Refresh your browser page.
Internet Explorer
- Click the gear icon (menu) in the upper right and select “Internet Options”.
- Select the “General” tab.
- Click the “Delete” button under the ‘Browsing history’ section.
- Check the option “Temporary Internet files”.
- Click the “Delete” button.
- Refresh your browser page.
Safari
- Click on “Safari” in the main menu and select “Preferences”. A pop-up will appear.
- Select the “Advanced” tab.
- Check the option “Show Develop menu in menu bar”. The “Develop” menu item is added to the main menu.
- Click on “Develop” in the main menu and select “Empty Caches”.
- Refresh your browser page.
Can we help you with a customised software solution?
Do you have ideas for developing a (web-based) application or are you looking for ways to optimise your business? We’d love to brainstorm with you. In addition to creating web applications, we also develop mobile applications and customised software solutions. In short, for all your automation needs, you can rely on Emendis!